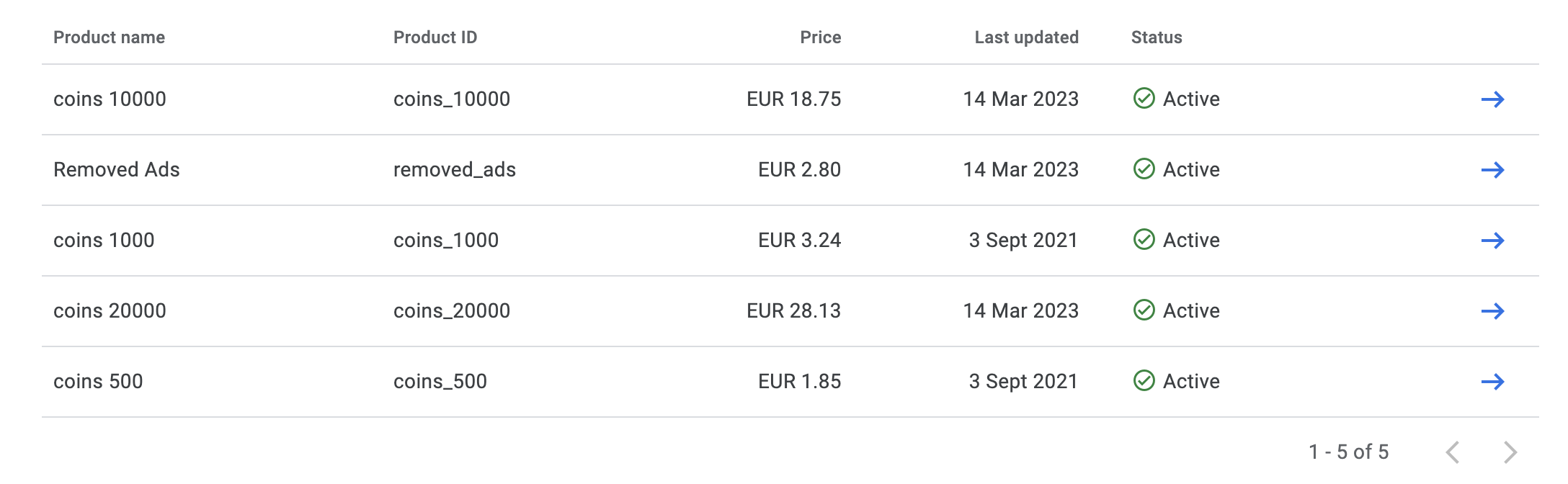In-App-Purchase Config:
You need to add 1 'Non-Consumable' product and 4 'Consumable' Products in PlayStore and AppStore
Non Consumable Product:
Add the following product information:
ID: 'removed_ads'
Name: 'Removed Ads'
Description: 'Removed Ads'
Price: YOUR_PRICEConsumable Products:
Add the following products information:
ID: 'coins_500'
Name: 'coins 500'
Description: 'coins 500'
Price: YOUR_PRICE ID: 'coins_1000'
Name: 'coins 1000
Description: 'coins 1000'
Price: YOUR_PRICE ID: 'coins_10000'
Name: 'coins 10000
Description: 'coins 10000'
Price: YOUR_PRICE ID: 'coins_20000'
Name: 'coins 20000
Description: 'coins 20000'
Price: YOUR_PRICEAppStore
Before setting up in-app purchases on the App Store, you need to make sure that you have the following:
- An Apple Developer account
- A valid provisioning profile
- An app published on App Store Connect
Steps
- Log in to your App Store Connect account and select your app.
- Go to "App Store" > "Features" from the left sidebar.
- Click on the "+ Add" button and select the in-app purchase type (consumable or non-consumable).
- Enter the in-app purchase details, including the product ID, price, and description.
- Add the in-app purchase's default language and translation, if applicable.
- Submit the in-app purchase for review by clicking on the "Submit for Review" button.
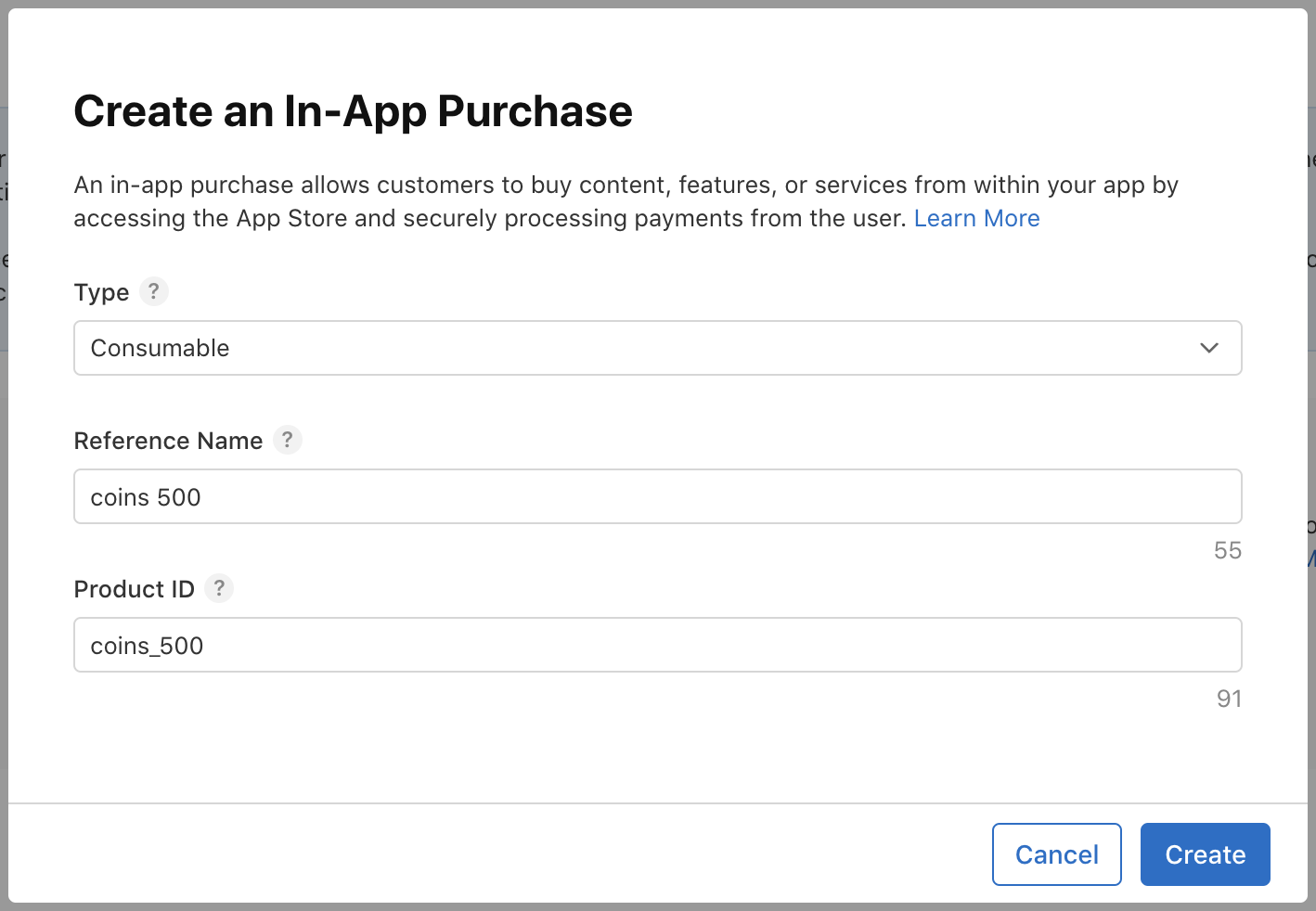
PlayStore
Before setting up in-app purchases on Google Play Console, you need to make sure that you have the following:
- A Google Play Console account
- An app published on Google Play Store
- An active merchant account
Steps
- Log in to your Google Play Console account and select your app.
- Go to "Monetise" > "Products" -> "In-app Products" from the left sidebar.
- Click on the "create product" button and select the product type (consumable or non-consumable).
- Enter the product details, including the product ID, price, name, description.
- click "Save"
- Add the product's default language and translation, if applicable.
- Click on the "Activate" button to publish the product.